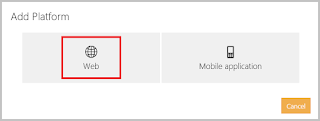Create a Microsoft account application
To use Microsoft account as an identity provider in Azure Active Directory (Azure AD) B2C, you need to create a Microsoft account application and supply it with the right parameters. You need a Microsoft account to do this. If you don’t have one, you can get it at .
- Go to the and sign in with your Microsoft account credentials.
- Click Add an app.
- Provide a Name for your application and click Create .
- Copy the value of Application Id. You will need it to configure Microsoft account as an identity provider in your tenant.
- Click on Add platform and choose Web.
-
- Enter
https://login.microsoftonline.com/te/{tenant}/oauth2/authrespin the Redirect URIs field. Replace {tenant} with your tenant's name (for example, contosob2c.onmicrosoft.com). - Click on Generate New Password under the Application Secrets section. Copy the new password displayed on screen. You will need it to configure Microsoft account as an identity provider in your tenant. This password is an important security credential.
-
- Check the box that says Live SDK support under the Advanced Options section. Click Save.
Configure Microsoft Account as an identity provider (IDP) in your tenant
- Follow these steps to on the Azure portal.
- On the B2C features blade, click Identity providers.
- Click +Add at the top of the blade.
- Provide a friendly Name for the identity provider configuration. For example, enter "MSA".
- Click Identity provider type, select Microsoft account, and click OK.
- Click Set up this identity provider and enter the Application Id and password of the Microsoft account application that you created earlier.
- Click OK and then click Create to save your Microsoft account configuration.